- Copy Files From Notes App To Thumb Driver
- Copy Files From Notes App To Thumb Drive Windows
- Copy Files From Notes App To Thumb Drive Iphone
- Notes Online
- Copy Files From Notes App To Thumb Drive Windows 10
After the connection, choose the Photos tab from the left menu of the interface to preview, and mark the pictures you want to transfer. Next, click ' Export ' from the top menu to save them on computer. Inset the USB flash drive to this computer, and send what you want to the U-disk from this PC. Many flash drives connect to USB port on a PC so they are easy to use, without having to install extra software and drivers in order for the hardware to work on the computer. The major hurdle for people who want to copy data from websites is translating that information from webpage and preserving it when it gets stored on a flash drive. How to Copy Files by Dragging and Dropping Using your mouse cursor, select the file (or files) you would like to copy, then click and hold the mouse button to drag the files to the USB thumb drive window.
The use of Android phones to transfer files using a USB cable is usually simple to all users. This becomes more challenging when it involves using a flash drive and an OTG cable instead, especially to those who are novice computer users. An On the Go cable is a device that allows communication between mobile phones and flash drive, SD card reader. During the file transfer process, you should be careful to mark the correct location of the files to avoid losing them or unnecessary duplications.
Part 1: Benefit of Transfering file via OTG
Part 2: How to Use OTG to Transfer Files to Android
Benefit of Transfering file via OTG
You can view the content or transfer file between flash drive and Android phone via OTG cable or flash drive with micro USB port. The OTG apply in all types of files whether PDF documents, audio file (MP3) or video files (MP4, avi) and photographs of all types. Unlike other transfer methods such as using Bluetooth connection, OTG has the following advantages:
1. OTG cables are usually fast, more secure and less prone to file loss. The cables provide a more stable avenue that cannot be easily interrupted allowing you to transfer your files easily and safely.
2. They also offer convenience since they are usually compatible with several devices such as Samsung, Android, Motorola and Huawei among others. With just one cable, you can connect different types of devices reducing the need to buy several cables.
3. In addition to saving money, this helps also helps with keeping the surrounding neat since you don’t have to worry about tangling wires. The OTG cables are usually short enough to allow their effective functionality without creating a mess. Being that they don’t distort the transferred files also adds to the advantage of their use.
How to Use OTG to Transfer Files to Android
Most people usually want to know how to transfer files between Android and flash drive via OTG use but end up losing those files by not paying attention keenly. The process isn’t complex but a simple mistake usually ends up costing most a lot. You should therefore connect flash drive on Android properly before proceeding to do anything else. In case of any data or file loss, you can use the appropriate Android Data Recovery app to help with their retrieval. With the different types and phone models, it can be difficult to know the right procedure for file transfers. Below are some helpful tips.
Step 1. Confirm your phone’s connectivity.
Once you have all the devices in place, the first step in using an OTG cable or a flash drive with micro-USB port is making sure it can be connected to your phone. To do this, use an OTG cable to connect a flash drive to your phone or connect your micro USB/Type-C USB flash drive to your phone directly.
You can also try using an app such as “USB OTG checker” to determine connectivity capacity. Na phone that has this ability will be able to identify the device easily. Since newer versions of Android devices have this ability in-built, one can go without testing them. All you need is a male and female adapter and the flash drive.
Step 2. Connect flash drive to Android phone via OTG.
Use OTG cable and USB flash drive:
Attach the female end of the OTG cable/OTG USB plug to the flash drive. The female end is the side that’s hollow while the male end is usually the protruding side. Simply insert the flash drive into the adapter. Once ready, attach your Android device to the other end of the cable.
Use micro USB/Type-C USB flash drive:
Insert your micro USB/Type-C USB flash drive to your phone’s USB port directly.
Step 3. When connection becomes successful, your phone will present a notification requesting to allow access.
Allow this then select the folder containing your files by clicking on it. In some cases this notification appears automatically while in other you’ll be forced to get it manually depending on the type of phone you have.
Step 4. After opening the folder with your files the next step is to transfer them.
Identify the specific files you need within that folder and select them by tapping and holding them for longer. After successful selection clicks on copy or import then click on the new location you want. The files will begin to move, showing progress rate on another notification bar.
Of course you can just view the photos or play the audio and videos on your flash drive without transfer to your Android phone.
Step 5. Once you see that all the files have been transferred successfully you can disconnect your cable by simply unplugging it. You can also give your phone the command to end connection before unplugging. Although it’s not necessary, you can decide to confirm if all the files you need have been copied before severing the connection. To do this, you will have to open the new folder and check for the new files.
Why can't I move program files to another drive directly?
Transfering files or folders to another drive is a piece of cake - just copy and paste them. But when it comes to moving program files, you may end up finding it's a totally different matter. Why is that?
The two application folders, Program Files for 64-bit programs and Program Files (x86) for 32-bit programs, are hard-wired into Windows. Things can go wrong if they are not where they supposed to be. If you drag them to another location directly, most of the programs on Windows 10/8/7 may stop working or does not respond correctly.
At this time, you may wonder how to move program files to another drive effortlessly. In addition to taking the right approach, another key is to make a system image backup, so that you can get the PC back to normal without reinstalling Windows. Then, check the anchor text below to find the solution.
When need to move program files to another drive?
Most programs are installed in C: drive by default. As time goes by, the system partition may run out of space owing to increasingly programs, and the PC may slow down as well. The situation could be more severe if you install a large amount of software on the computer, and if you don't want to uninstall them, the remaining method might be moving program files to another location.
Take it a step further, you may face the following situations:
Situation 1: Move program files to another drive on the same disk
In this case, you may be bothered low disk space warning and performance but only one internal disk. You could consider moving program files and program files (x86) from C drive to D drive or other partition with enough space, then save the newly installed software to new partition instead of C drive.
Situation 2: Move program files to different physical disk
In this case, you usually have one or more spare physical hard drive, and already migrate OS to smaller SSD in Windows 7/8/10. To retain better experience, you may want to free up the disk space of your SSD and move program files and program files (x86) from SSD to HDD.
Backup the system just in case
All operations involving system drive are risky, e.g. a misused registry can cause your computer to crash. And since moving programs files from C to D or moving program files from SSD to HDD is not just a 'copy & paste' problem, you must be extra careful. Otherwise all your apps might not work, and even your system will be affected.
To relocate program files to another drive safely, you need to backup system in advance, and AOMEI Backupper Standard is a wise and reliable choice to do that.
It can back up your operation system (Windows 10/8/7/XP/Vista) for free with several clicks, and help you restore system image from external hard drive or other devices.
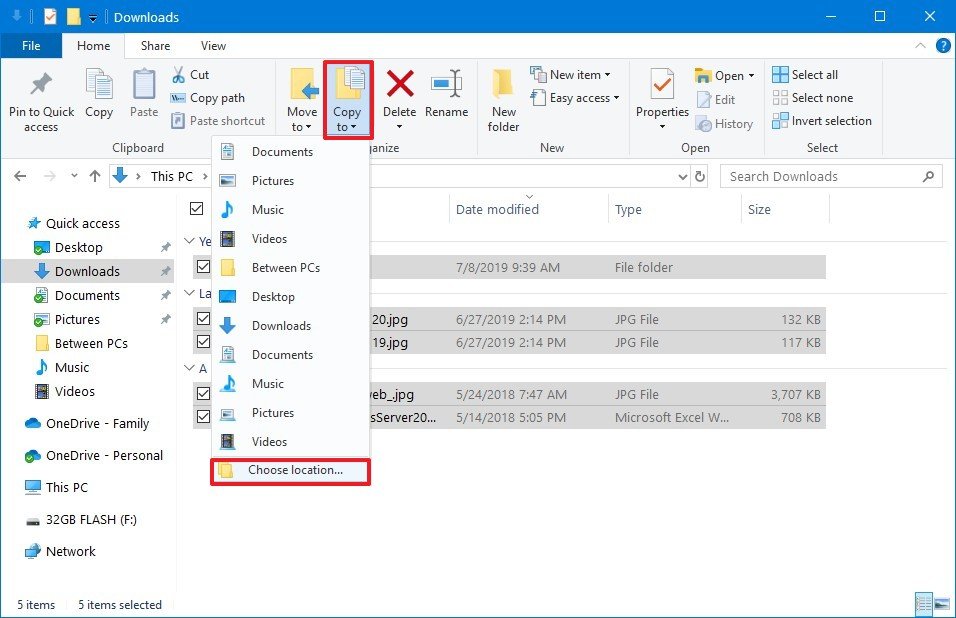
You can even restore system image created on dissimilar hardware (another computer) with the 'Universal Restore' feature in advanced editions like AOMEI Backupper Professional.
Without further ado, let's get started to create a system image for your computer and then move program files to another drive in Windows 10/8/7.
Step 1. Download the free backup software - AOMEI Backupper Standard, then install and launch it on your computer. You will see its deep-blue interface
Step 2. Then, click System Backup under the Backup tab. After that, it will automatically choose the C drive and boot-related partition(s) required to boot Windows, such as, system reserved partition, EFI system partition. Also, it will backup recovery partition, program,& program files, personal data on it.
Step 3. Here, you only need to select destination partition to store backup image and then click Start Backup.

Wait for a while, and you will have a system image backup of your computer. Then, it's suggested to create a bootable USB, so you can restore computer even when it refuses to boot. You can use CD/DVD, USB drive or directly create an ISO file.
Tip: If you want to perform backup & restore and even disk clone on multiple computers, you can use the Create Portable Version tool (available in Tech and Tech Plus edition) to make a portable backup software on removable device. It can be used on any target Windows PC without installing.
How to move programs files to different drive?
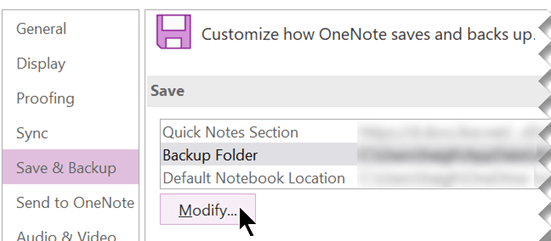
Give up 'copy' and 'paste', here are 3 ways to help you relocate the program files to another drive. Please remember to create a system image backup first whether you are currently using Windows 10, Windows 8, or Windows 7. It can help you restore system from backup in a very short time.
Method 1: Migrate program files to another drive using Registry Editor
Before you use this method, there are two things you need to do.
① Create a folder named Program files (x86) on another drive (eg: D: drive)
② Copy 'Program Files' and 'Program Files (x86)' directories to the new location first. Just run CMD as administrator, type the following command prompt and hit Enter.
• Robocopy 'C:Program Files' 'D:Program Files' /mir
• Robocopy 'C:Program Files (x86)' 'D:Program Files (x86)' /mir
Now, continue to see below. Please note that this method works at the moment of clean install Windows.
Step 1. Press “Win + R”to summon the Run window, then type Regedit.exe
Step 2. Find the following path on Registry Editor and change drive letter from C: to D:
To Windows 7/8/8.1:
HKEY_LOCAL_MACHINESOFTWAREMicrosoftWindowsCurrentVersion
To Windows 10:
HKEY_LOCAL_MACHINESOFTWAREWow6432NodeMicrosoftWindowsCurrentVersion
Method 2: Move program files to different drive using mklink
The second method is to create a symbolic link using Command Prompt. A symbolic link is a bit like the shortcuts to programs, folders and websites which attach to the desktop. When Windows or any program tries to access the folder, the symbolic link redirects it to the new location. To put it simply, this method change program files location for Windows 10/8/7.
Step 1. Move “C: Program Files” fodler to “D: Program Files”.
Step 2. Type cmd in the search box, click it and run as administrator.
Step 3. Create a symbolic link with soft link mklink/D link target.
To move the whole 'C: Program Files' folder to “D: Program Files” folder, you need to type the following in the command prompt window. Then, you can use the C:Programs Files as the default install path but all the installed files will be stored in D:Program Files.
mklink /D “Program Files” “D: Program Files”
“Program Files” is the name of your new symbolic link name.
“D: Program Files” is the path your new link refers to.
Note: If you do not know how to use it, you can directly type mklink in the command prompt window. You can get some information concerned to create a symbolic link.
Also, you can use mklink /J link target (called hard link) to makes the files or folders appears as if it actually exist at the location of the symbolic link. Based on the above example, you can type as mklink /J “Program Files” “D: Program Files”.
If you want to delete the old program files, you can use “mklink /j” link together with the full drive letter and path of the old and new locations of the program files.
Tip: The same is true for how to move program files from SSD to HDD, you just need to connect your HDD disk to your computer. Aside by that, you still can use disk cloning software to clone entire system drive or hard drive to your HDD. It’s much easier.
Method 3: Move installed program to another drive using “Move” feature
Copy Files From Notes App To Thumb Driver
This feature not only move program from C drive to D drive, but also can relocate program files. Just tri it yourself.
Step 1. Go to start menu > Settings > System > Apps & features, then you will see a list programs.
Step 2. Select an app and hit the Move option under the specified app, and then select a location on another drive.
Step 3. Click Move again.
Step 4. Repeat Step 2and Step 3 until the last program is moved to a new drive.
How to move Steam Games to another drive?
Except for entire program files folder, some users just want to move the steam games in the program files, just like the following case. And the migration method will be included later, please scroll down to check.
'I'm on windows 10, and I need to move that folder to my D drive. I have been told that copy pasting it won't work, and I will need to delete and redownload it. This is a probelm because the file is over 36 GB, and most of them are my steam games. Is there any other way to do this?'
Step 1. Go to the location of your Steam library. If you aren’t sure, you can check this infomation at the Properties of the Steam shortcut.
Copy Files From Notes App To Thumb Drive Windows
Step 2. Shutdown the Steam games, then copy and paste the entire Steam Folder to the new location, here is D:Steam folder.
Step 3. Wait until the process completes, you can start to rerun Steam.exe from the new location.
Tip: It's suggest to reinstall the Steam.exe first, which will will update all your shorcuts. You can go to steampowered.com, then click Install Steam at the upper right corner to download the installer and select the new location as destination folder, here is D:Steam, at last, please rerun the Strean.
Copy Files From Notes App To Thumb Drive Iphone
Conclusion
With the help of free backup software - AOMEI Backupper Standard, you can rest assured to move program files to another drive Windows 10/8/7. It greatly reduces the risk of system crash or data loss, and gives you a chance to restore computer without reinstalling Windows. And it will keep everything as it were.
Notes Online
Also, you can use it to schedule automatic backup Windows 10 later by its daily/weekly/monthly schedule settings or advanced settings like USB plug in AOMEI Backupper Professional.
Copy Files From Notes App To Thumb Drive Windows 10
To move program files to different drive, you can get three useful methods, namely, using Registry Editor, mklink, or Move feature. If you just want to move the Steam Games that take up much disk space of your C: drive, you can still change it location to a new one and rerun the Steam.exe application.