Below you will find instructions on how to boot and install MorphOS 3.15. In order to download the time-limited demo version, please go to this page. If you would like to learn more about what hardware is compatible with MorphOS 3.15, please visit our hardware compatibility section.
If you experience any trouble with MorphOS 3.15, please visit our help desk section.
After that you need to rename the file which mentioned below server.crt.txt rename it to server.crt server key.txt to server.key Previous Name New Name After renaming the names you need to copy both the files and paste it in the C drive the where the installation is complete i.e. ( C: MorphoRdServiceL0Soft ).
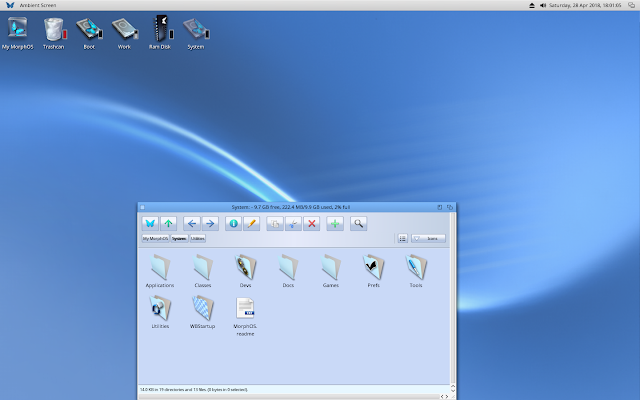
For instructions on how to boot, install and update MorphOS from USB media, please read our USB Boot & Installation Guide.
- Feb 18, 2019 A keygen is made available through crack groups free to download. When writing a keygen, the author will identify the algorithm used in creating a valid cd key. Once the algorithm is identified they can then incorporate this into the keygen. If you search a warez download site for 'morphos keygen', this often means your download includes a keygen.
- Apr 05, 2021 MorphVox Pro Crack v5.0.10.20776 + Serial Key Free Download 2021 MorphVOX Pro Crack is a program that turns your voice into anything you want. Moreover, be it a terrible monster or a small child. It is the perfect tool for pranking your friends. Therefore, MorphVOX is easy to use. However, The program changes your voice in real-time when you.
Morphos Key File Extension
X5000 supports installation via CD / DVD and USB. Before installing MorphOS,please make sure that your X5000 device has been updated to a firmware version that supports installing MorphOS.
If booting from USB, prepare a USB stick by writing morphos-3.15.hdimg directly to it as a disk image and insert the USB stick in a USB port on themotherboard.
If booting from CD/DVD, write the morphos-3.15.iso to a CD/DVD and insert the CD/DVD medium in the optical drive of your X5000 system.
Next, power on the X5000 device. When you see the firmware splash screen, press space on the keyboard and wait for the boot menu to appear. Use the arrow keys on the keyboard to select 'Start MorphOS'. Finally, press enter to boot.
The Sam460 supports installation both via CDROM and via SD card inserted into the internal SD card slot of the Sam460. We recommend installing from CD where possible.
via CD
- Turn on your Sam460.
- When prompted to do so by the firmware, press enter on the keyboard to activate the boot selection menu.
- When the boot selection menu appears, press enter again to activate the boot device menu. From this menu either choose '3x12 SATA DVD' or '3114 SATA DVD' depending on which SATA controller your optical drive is connected to. If you are not sure, then try first the one and then the other.
- Press enter to confirm your choice in the boot device menu, then escape and enter again to select 'boot this configuration'.
- MorphOS will now start booting. Once it is done booting, follow the on-screen instructions.
via SD card
- Download morphos-3.15.hdimg.
- Write morphos-3.15.hdimg to an SD card directly as a disk image.
- Insert the SD card into your Sam460's internal SD card slot.
- Turn on your Sam460.
- When prompted to do so by the firmware, press enter on the keyboard to activate the boot selection menu.
- When the boot selection menu appears, press enter again to activate the boot device menu. From this menu choose 'USB HD'.
- Press enter to confirm your choice in the boot device menu, then escape and enter again to select 'boot this configuration'.
- MorphOS will now start booting. Once it is done booting, follow the on-screen instructions.
- Turn on your eMac. (Please note that only 1.25 Ghz and 1.42 Ghz models are supported.)
- Press the Media Eject key (⏏) on the keyboard to open the drive tray.
- If your eMac does not boot MorphOS or it has already booted another operating system, reboot and press and hold the 'C' key immediately after the welcome chime. Alternatively you can press and hold the Alt key to get the eMac's boot menu.
- MorphOS will now start booting. Once it is done booting, follow the on screen instructions.
- Turn on the PowerBook.
- In order to eject a previously inserted disc from your optical drive, press and hold your left mouse button during the reboot or power on process.
- Insert the MorphOS CD immediately while holding the 'C' key.
- If the notebook does not boot MorphOS or it has already booted another operating system, reboot and press and hold the 'C' key immediately after the welcome chime. Alternatively you can press and hold the Alt key to get to the Powerbook's boot menu.
- MorphOS will now start booting. Once it is done booting, follow the on screen instructions.
- Turn on the Mac mini.
- In order to eject a previously inserted disc from your optical drive, press and hold your left mouse button during the reboot or power on process.
- Insert the MorphOS CD immediately while holding the 'C' key.
- If the mini doesn't boot MorphOS or it has already booted another operating system, reboot and press and hold the 'C' key immediately after the welcome chime. Alternatively you can press and hold the Alt key to get to the mini's boot menu.
- MorphOS will now start booting. Once it is done booting, follow the on screen instructions.
- Turn on your Power Mac. (Please note that NVidia graphics cards will not work.)
- Press the Media Eject key (⏏) on the keyboard to open the drive tray.
- If your Power Mac does not boot MorphOS or it has already booted another operating system, reboot and press and hold the 'C' key immediately after the welcome chime. Alternatively you can press and hold the Alt key to get to the Power Mac's boot menu.
- MorphOS will now start booting. Once it is done booting, follow the on screen instructions.
- Turn on your Pegasos 1/2 :)
- Press escape on the keyboard until you reach the Open Firmware prompt
- Insert the CD
- At the Open Firmware prompt, type:
Pegasos II
Pegasos I - MorphOS will now start booting. Once it is done booting, follow the on screen instructions.
Note: if your firmware does not recognize your cdrom (use show-devs to find out), try to use another cdrom drive.
- Download morphos-3.15.hdimg. Previous installations methods involving a special Efika install image are no longer supported.- Write the file to an USB mass storage device directly.
- Insert the USB device into a USB port on the Efika.
- In order to have access to a mouse and keyboard while you are installing from a USB device, we suggest you use a USB hub to connect these input devices.
- Turn on your Efika.
- Press escape on the keyboard until you reach the Open Firmware prompt.
- At the Open Firmware prompt, type:
Please note that 'scsi:0' may not the right name for USB stick in some cases. Should that happen, typing 'devalias' in OpenFirmware will list available units. Then, replace 'scsi:0' in the boot command line with the right device. - MorphOS will now start booting. Depending on devices, it may take a few minutes to load the installation image. Once it is done booting, follow the on-screen instructions.
Please note that the hdimg partition uses a boot priority of 5 to boot. If there is any boot partition in your system that has a higher or equal boot priority, it will not boot from that hdimg partition but might use the higher or equal priority partition instead.
Also, if your USB stick or hard disk is not detected properly at the hardware level and assuming it is using a supported partition / file system setup, please contact the device manufacturer for support.
Run the install application IWizard either from the 'FirstFlight' window or the 'Tools' directory on the Install CD. IWizard will guide you through basic configuration, partitioning, formatting and installation. You need to have at least 1 bootable partition in order to boot MorphOS from the hard drive.
Morphos Key File Hack
In case you are using a Pegasos 1 machine, you should install MorphOS on the first partition and make sure it's formatted with FFS. Otherwise you will have to move the boot.img file to an FFS partition below the 1st 4GB on the hard disk.
On any of the supported bPlan / Genesi platforms (Pegasos 1, Pegasos 2, Efika), the boot image must reside on a partition with a 512 byte block size since the firmware in these machines can not read partitions with a different block size.
On Macs, only the automated partition layout mode is supported, which will set up the hard disk in a way compatible with Apple's firmware. IWizard will create the partition layout automatically, destroying the previous contents of the hard drive.
Morphos Key File Opener
Once the installation is complete and the system has been started for the first time the system can be configured to your personal liking. You can reach the settings from the Ambient pulldown menu by selecting the 'Setings->System...' menu option. Your may for example specify your system time zone and date by using the Time settings. For more information on getting started with your new MorphOS system please visit the MorphOS Library
It is generally best to install MorphOS 3.15 on a clean partition rather than update from 1.4.5. Unless you choose the 'update' feature of the install program, the installer will overwrite files except for the MorphOS directory which will be renamed to MorphOS-old prior to the installation. Your :Prefs/env-archive will be copied to :Prefs/env-archive-old as IWizard copies some of the settings to the installed system.
If you do decide to use the 'update' feature to keep your old settings and icons, please take special note that upgrading from versions of MorphOS older than 2.0 is an unsupportedoperation; back up your system partition before attempting it and install MorphOS 3.15 from scratch in case of any problems.
BD=BootDevice/K - Boot from given device. Example:
The boot menu does not allow changes to the mount parameters for technical reasons, so you need to use this parameter instead.
BM=BootMenu/S - Enter bootmenu without user intervention.

SML=SafeMemLists/S - Use old MorphOS 1.x-style memory system with extra safety checks. This could be useful for debugging
some buggy applications for example. SML is much slower than the new MorphOS 2 memory system however.
Key File Download
PC=PreloadCmd/K - Command(s) to execute before startup-sequence. Multiple
commands can be given separated by a *N. Examples: